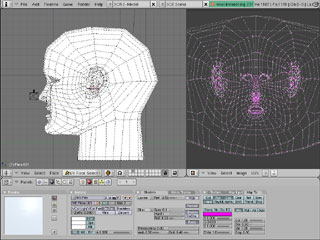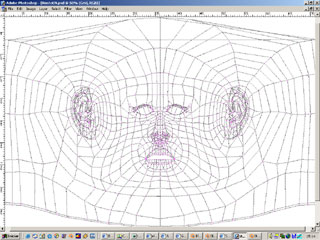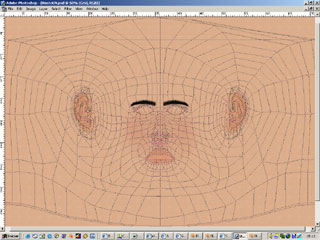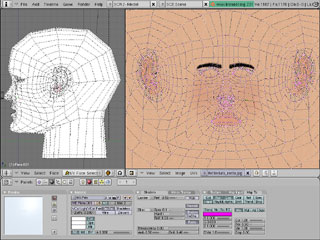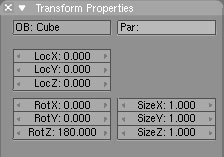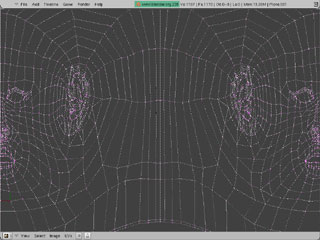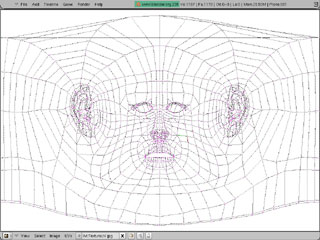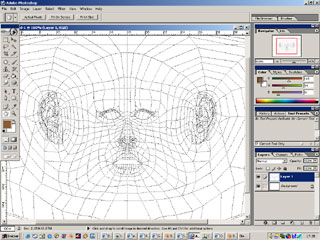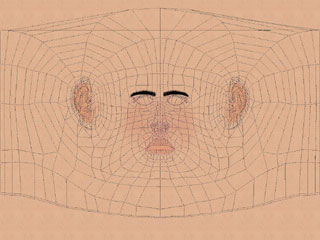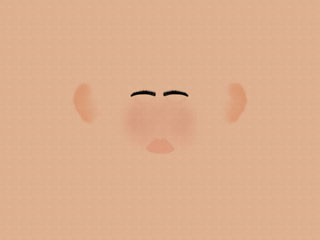Tutorial:
Criando texturas UV com o Blender + Photoshop
Olá pessoal!
Nesse pequeno tutorial veremos uma maneira prática e rápida
de aplicar texturas UV a um modelo criado no Blender. Não
pretendo abordar aqui técnicas sobre modelagem ou sobre
pintura no Photoshop, quero apenas mostrar um caminho das pedras para
quem está quebrando a cabeça (assim como eu estava) pra
manipular esse tipo de texturas. Logo, esse tutorial é
indicado para pessoas que já tenham uma certa experiência
com o Blender (de preferência que saibam o básico sobre
Meshes [ou outras estruturas], Materiais, Texturas, Lâmpadas,
Câmera, etc) e com o Photoshop. A estrutura básica do
tutorial é a seguinte:
1. Um pouco sobre texturas
UV
2. Criação do objeto no Blender
3. Criação
do mapa de textura UV no Blender
4. Exportação do
mapa de textura para o Photoshop
5. Pintura da textura
personalizada no Photoshop
6. Importação da figura
do Photoshop no Blender
7. Alguns ajustes finais para a
renderização
Durante o tutorial, clique
nas imagens para obter uma versão ampliada das mesmas!!!
Para
criar esse tutorial utilizei o Blender 2.31a (Windows) e Photoshop
7.0, mas acredito que as dicas funcionem em outras versões.
Bom, chega de papo! Vamos começar? :)
1. Um pouco
sobre texturas UV
Texturas UV são
texturas que são mapeadas no mapa UV (ou UV Map), que é
o mapa das faces do objeto. Dada uma imagem como textura, cada face
do objeto corresponde a uma área da imagem. Diferentemente das
texturas convencionais, a textura fica “grudada” nas
faces do objeto. Ou seja, mesmo que o objeto seja editado (por
exemplo, movimentar alguns vértices) a textura “acompanha”
o movimento do mesmo.”
Bom, é fato comprovado que
uma imagem vale mais que 1000 palavras, então observe as
imagens abaixo. Elas se referem às etapas de 2 a 7 deste
tutorial e descrevem graficamente o processo utilizado no mapeamento
UV em uma cabeça humana (trabalho em andamento no fórum
do Blender Brasil [www.blender.com.br]):
|
a.
Primeiro a cabeça foi modelada:

|
b.
Em seguida, foi criado o mapa de textura UV:
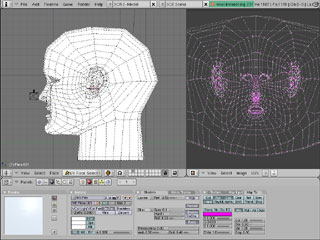
|
|
c.
Então, o mapa foi passado para o Photoshop:
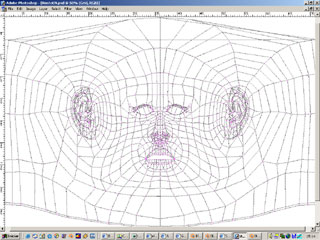
|
d.
Hora de pintar a textura! Foram criados vários layers:
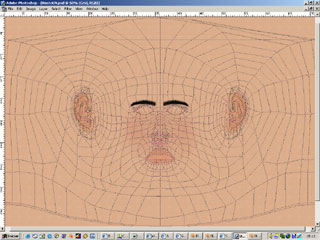
|
|
e.
O layer do mapa é ocultado e a textura é salva:

|
f.
A textura é aberta e ajustada no Blender:
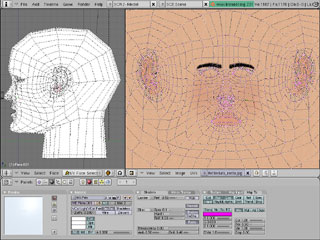
|
|
g.
Depois de ajustada, a cena é renderizada:

|
Um
esclarecimento:
Repare nas sombrancelhas do personagem.
Caso o personagem seja animado um dia (é o que eu espero)
e, por exemplo, ele faça algum movimento com as
sombrancelhas para cima, a textura irá para cima também,
junto com o movimento, como acontece no mundo real. Se
estivéssemos usando outro tipo de mapeamento NÃO-UV,
o objeto se deformaria normalmente para cima mas A SOMBRANCELHA
FICARIA NO LUGAR! Seria bem estranho, não? Imagine então
se o personagem abrisse a boca? O lábio dele
desapareceria?! Por isso que disse na definição
acima que as texturas UV ficam “grudadas” nas faces do
objeto!
Bom, acho que agora deu pra entender! ;)
|
Bom,
já deu pra entender o básico de “como a coisa
funciona”. Vamos agora abordar cada uma das etapas
detalhadamente.
2. Criação do objeto
no Blender
Bom, como falei anteriormente, não vou
me prender a detalhes de modelagem, pois não é o tema
do tutorial.
Em se tratando de modelagem de cabeças, posso
recomendar dois bons
tutoriais:
http://members.lycos.co.uk/duxbellorum/get_a_head.html
(Feito pelo Bellorum, usuário do fórum Elysiun. Bom
tutorial, mostra uma visão geral de como
modelar uma
cabeça. Porém, não entra muito em alguns
detalhes, tais como nariz, orelha -
esta última nem é
modelada. De qualquer forma, é uma boa referência para
as linhas faciais)
http://www.antropus.com/portugues/home1.htm
(na parte de tutoriais)
(Simplesmente quero ser como esse cara
quando eu crescer hehehe! Na minha humilde opinião,
um dos
melhores artistas 3D/2D do Brasil. Nessa página você
encontra alguns excelentes tutoriais,
como modelagem de cabeça,
orelha, mãos, e alguns tutoriais de texturas feitas no
Photoshop)
3. Criação do mapa de textura UV
no Blender
Eu, particularmente, gosto de definir ANTES DE
TUDO o tamanho do meu mapa de textura. Usarei nesse tutorial o
tamanho 1024x768, mas cada um pode usar o tamanho que quiser. Mapas
pequenos perdem a qualidade se renderizados em resolução
muito alta; mapas grandes tornam a renderização mais
lenta. Enfim, crie uma imagem em branco no Photoshop (ou no Paint
mesmo) em 1027x768 e salve-a como TexturaUV.JPG (por exemplo). Também
sugiro que você utilize a mesma RESOLUÇÃO NA
TELA.
Agora, vamos voltar para o Blender. Antes de
criar o mapa UV, faça o seguinte:
- Selecione seu
objeto (a cabeça, por exemplo, caso tenha modelado uma).
-
Pressione a tecla “N”. Aparecerá uma janela
chamada TRANSFORM PROPERTIES, como a mostrada a seguir:
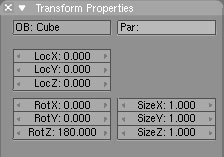
Mude
os valores para os mostrados na figura acima, a saber:
-
LocX = 0.000 – RotX = 0.000 – SizeX = 1.000
- LocY =
0.000 – RotY = 0.000 – SizeY = 1.000
- LocZ = 0.000 –
RotZ = 180.000 – SizeZ = 1.000
Depois, entre no
EDIT MODE e rotacione todos os vértices como um todo, de modo
que a frente do seu objeto (o nariz, no caso de uma face) aponte para
o FRONT VIEW do Blender e o topo para o TOP VIEW.
Por que
fazer isso? É para “driblar” o modo como o Blender
“desdobra” as faces de um objeto para uma textura UV. Ele
enxerga o objeto de frente (front view) e “estampa” o
fundo do mesmo como o centro da textura UV, e vai desdobrando o resto
para “fora do meio”. Bom, fica muito mais fácil
pintar a textura de um rosto se a FACE do mesmo estiver no centro da
textura (assim como na imagem acima). Se você não
entendeu, observe a imagem abaixo. É um mapa de textura gerado
sem fazer a transformação acima:
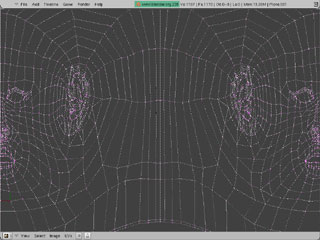
Certamente
você não gostaria de pintar uma textura usando o mapa
acima como referência (e nem eu)!
Para as etapas a
seguir, sugiro que você divida sua tela em duas: a da esquerda
pra modelar e a da direita para o mapa UV. Caso você não
saiba fazer isso, pressione CTRL+SETA PRA ESQUERDA pois, por padrão,
o Blender já vem com essa tela dividida. Agora, com o cursor
do mouse na janela da direita, pressione SHIFT+F10 (Ou selecione
“UV/Image Editor” no botão do canto inferior
esquerdo da tela direita).
Nesse ponto, sua tela deve estar
semelhante à essa:

Bom,
para gerar o mapa de textura, repita as seguintes etapas:
-
Selecione seu objeto na tela da esquerda.
- Pressione “F”
(UV Face Select). Nesse modo você poderá selecionar as
faces do objeto. Pressione a tecla “A”, selecionando
todas as faces. Se elas já estiverem selecionadas, não
precisa pressionar “A”. Você saberá se as
faces estão selecionadas se aparecerem linhas semelhantes a da
figura do item B, no quadro acima.
- Na tela da direita, clique no
menu IMAGE e clique em OPEN.
- Localize e abra o seu arquivo
TexturaUV.JPG (o arquivo em branco).
- Agora, a parte
chata/crucial hehe: pressione a tecla “U” e selecione a
opção SPHERE.
Se tudo estiver certo, você
deve ter conseguido algo parecido com a seguinte tela:

“E
se não funcionar?” Verifique se você seguiu
corretamente todas as etapas anteriores desse tutorial.
Caso o
problema persista, faça alguns testes! Experimente rotacionar
o objeto, etc. Sempre funciona!
4. Exportação
do mapa de textura para o Photoshop
Bom,
a pior parte já passou! Teóricamente você já
poderia começar a pintar a sua TexturaUV.JPG no Photoshop e
importá-la no Blender. Mas quando você abrir a
TexturaUV.JPG no Photoshop, você verá uma imagem em
branco! Como saber onde pintar os olhos? A boca? Não seria
melhor ter as linhas do Blender como um guia, dentro do Photoshop?
Pois é exatamente isso que vamos fazer!
Ainda na tela
anterior do Blender:
- Posicione o cursor na tela da
direita.
- Pressione CTRL+SETA PRA BAIXO pra aumentar a tela
(pressionando novamente, volta ao normal).
- Pressione HOME pra
centralizar o mapa UV.
- Clique naquele botão que fica em
cima à direita no blender – um botão que tem uma
setinha pra cima e outra pra baixo. Isso fará que o Blender
fique em Full Screen, ocultando a Barra de Título e a Barra de
Tarefas do Windows.
- Pressione “+” ou “-”
do teclado numérico para ampliar/reduzir a visão, mova
a tela com o mouse (ALT+clicar e arrastar), enfim, tente fazer com
que o mapa UV ocupe o máximo de tela visível, como na
tela da imagem abaixo:
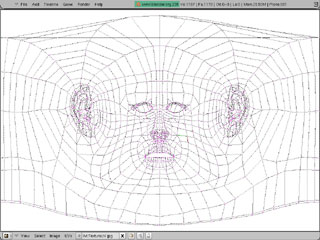
-
Pressione a tecla “PRINT SCREEN”.
- Crie uma nova
imagem no Photoshop (provavelmente ela já terá o
tamanho 1024x768, conforme combinamos.
- Pressione CTRL+V
(colar).
- Apague a parte que não interessa à
textura (os menus superiores/inferiores do Blender que vieram
junto).
- Clique no menu Image/Mode/Grayscale e clique em “DON'T
FLATTEN” – isso é para tirar os pontos “rosados”
do Blender.
- Volte para as cores no menu Image/Mode/RGB e clique
novamente em “DON'T
FLATTEN”, na mensagem.
Você deverá
estar com a seguinte tela:
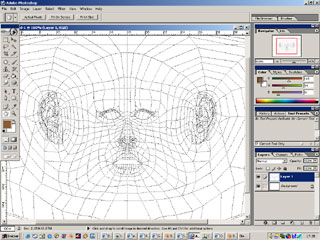
-
Vá nas propriedades do Layer do grid, clique com o botão
direito do mouse e selecione “Layer properties”.
-
Renomeie o Layer para “Mapa UV”.
- Mude o valor de
FILL para 40% e selecione a opção DARKEN no menu (isso
foi o que fiz aqui, mas você pode ter um resultado melhor
tentando outra configuração, com outros valores).
-
Agora crie um novo Layer no Photoshop (Layer/New/Layer), com o nome
que desejar. Aqui ficará a pintura!
Essa etapa
terminou. Agora vem a parte divertida! :)
5. Pintura da
textura personalizada no Photoshop
Agora
você pode pintar a textura no seu novo Layer! Pinte como
quiser, mas seguindo as guias da textura. Como você está
pintando no Layer que você criou, a guia do mapa UV não
será modificado! Experimente clicar naquele “olho”
ao lado do layer da textura UV. Ela sumiu! Clique novamente que ela
aparecerá. Você pode ficar alternando pra ter uma noção
de como a imagem está ficando. Recomendo que você salve
sua imagem no formato do Photoshop (.PSD), pois assim poderá
fazer futuros retoques na figura com mais facilidade.
Olhe
como ficou o meu mapa UV, desenhado no Photoshop com o auxílio
das guias:
|
-
Com as guias por cima:
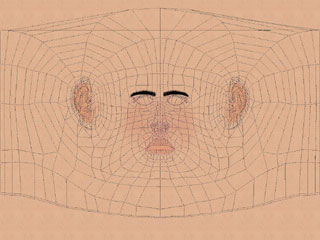
|
-
Sem as guias por cima:
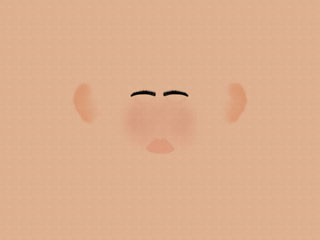
|
6. Importação
da figura do Photoshop no Blender
Bom, para importar a
figura no Blender você precisa antes salvá-la no
Photoshop sem as guias. Para isso, basta clicar naquele “olho”
do Layer da textura UV, fazendo com que as guias não apareçam.
Salve a imagem como um arquivo JPG. Agora, vamos voltar para o
Blender!
Saia do FULL SCREEN, voltando para essa tela:

-
Na tela da direita, clique no menu IMAGE/REPLACE e selecione a
textura que foi salva na etapa anterior.
Tcham-Tcham-Tcham-Tcham!
Quase lá! Provavelmente você terá que pressionar
a tecla “A” na tela da direita para selecionar todos os
vértices e movê-los um pouco para cima, ou para baixo.
Talvez ampliar ou reduzir. Mas como você está
trabalhando com todos os vértices ao mesmo tempo fica mais
fácil ajustar a imagem ao mapa!
Quando conseguir fazer
um ajuste perfeito (ou quase):
- Posicione o cursor na tela da
esquerda e pressione a tecla “F”, para sair do modo
“UV/Face Select”.
7. Alguns ajustes finais
para a renderização
- Com o objeto ainda
selecionado, vá em Material Buttons.
- Crie um novo
material (caso o objeto não esteja associado a nenhum).
-
Clique no botão TEXFACE (na aba Material).
- FINALMENTE,
RENDERIZE!!!
Se você conseguiu chegar até
aqui, com tudo funcionando, e a imagem renderizada apareceu!
PARABÉNS!!! Se algo deu errado, NÃO DESANIME!!! Eu tive
que tentar muitas e muitas vezes até conseguir um resultado
razoável, e sei que ainda precisa ser muito melhorado.
Isso
foi o que consegui:
|
-
Frente:

|
-
Lado:

|
Existem
outras coisas que você pode fazer também.
Por
exemplo, você pode aproveitar a estrutura do mapa UV no
Photoshop e criar outras camadas de textura para aplicar no Blender
(por exemplo, rugas!). Basta você criar a imagem e carregá-la
no material. Na aba MAP INPUT dessa textura, basta clicar no botão
UV e a textura será mapeada de acordo com o mapa UV, que você
criou! Você pode adicionar várias texturas,
sobrepondo-as de modo a obter o resultado desejado.
Bom, por
hoje é só! Happy blendering! :)
(Bom,
esse foi meu primeiro tutorial, portanto podem haver falhas. Qualquer
coisa, me avisem pessoal!
[ - Rafael Monteiro - ]
rafaelgm
no www.blender.com.br
rafael
no www.elysiun.com